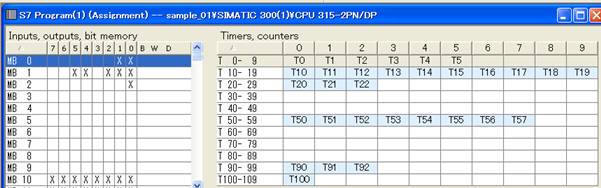SIMATIC Manager S7マニュアル
通信設定
⇒【SIMATICマネージャー】を開き【Options - Set PG/PC Interface】を選択します。
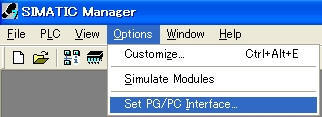
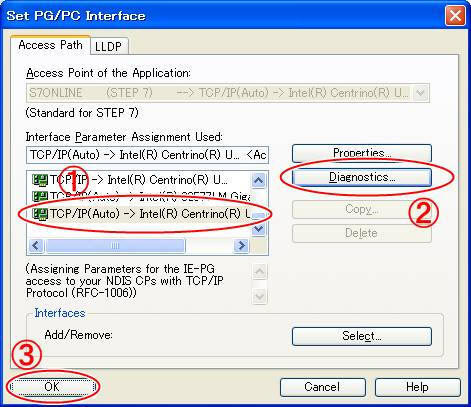
①接続方法を選択します。(下図ではTCP/IP)
②接続確認のテストを行います。
③OKを押して設定完了です。
⇒【Test】をクリックすると接続テストが行われます。
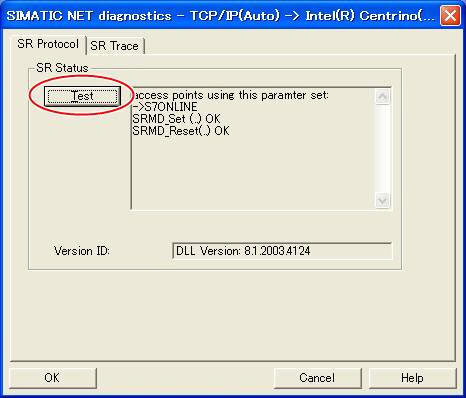
アップロード(PLC内にソフトが存在しない場合)
⇒SIMATICマネージャを開き【File - New】を選択します。
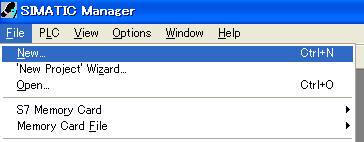
⇒プロジェクトの名前を付けます(例ではsample_01)。付けたら【OK】をクリックします。
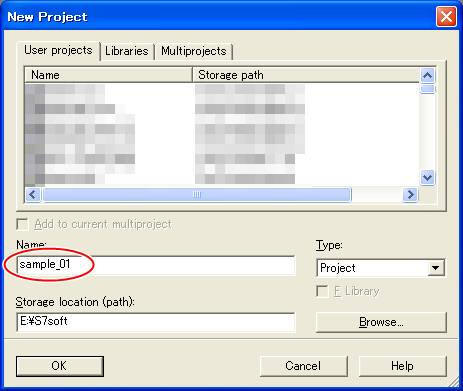
⇒付けた名前のプロジェクトが出来上がります。
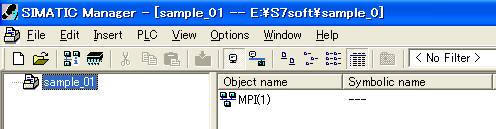
⇒SIMATICマネージャから、【PLC - Upload Station to PG】を選択します。
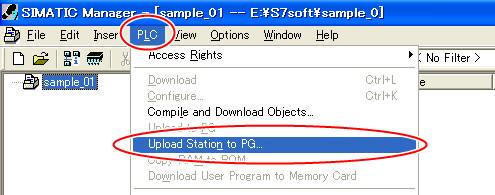
⇒パソコンと接続しているモジュールの【Rack】【Slot】を合わせ、【View】ボタンをクリックします。
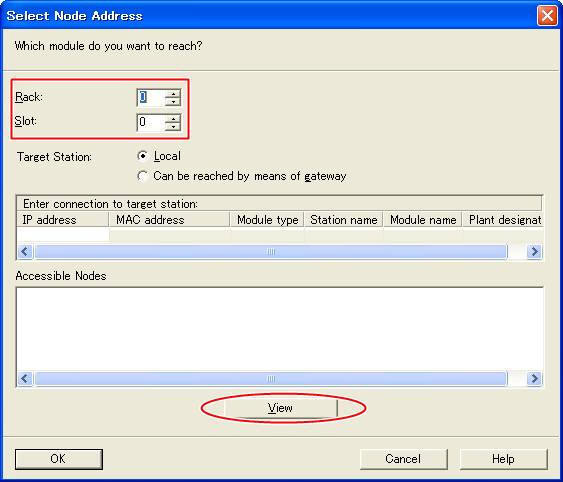
⇒アクセス可能なモジュールが表示されますので、【OK】をクリックします。
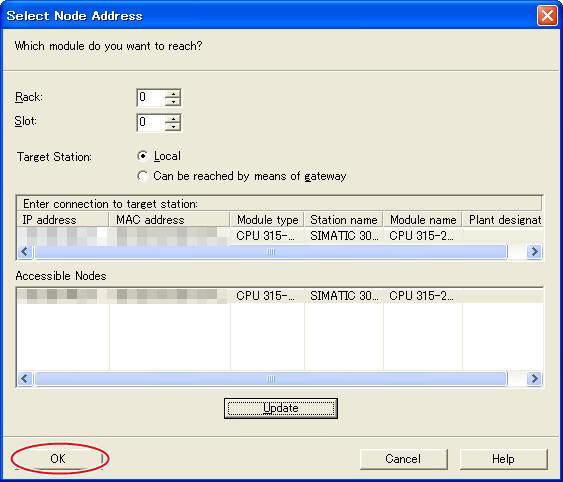
⇒PLCの内容がパソコンに転送されて完了です。
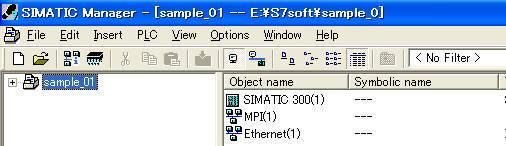
比較
パソコンの中にあるプロジェクトと、PLCの中のプロジェクトを比較します。
⇒まずはプロジェクトを開き【Blocks - Compare Blocks】を選択します。
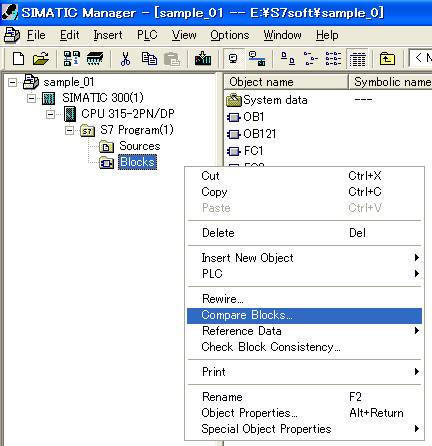
⇒【Compare】をクリックすると、比較が始まります。
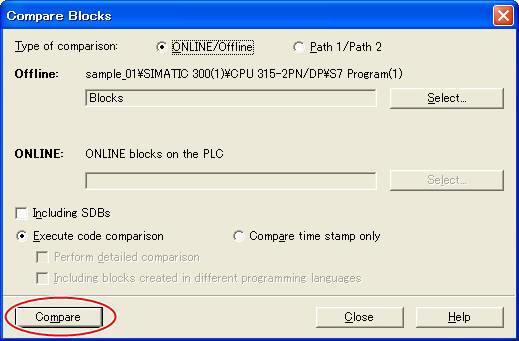
⇒比較結果が表示されます。(DBは基本的に差異が検出されます。)
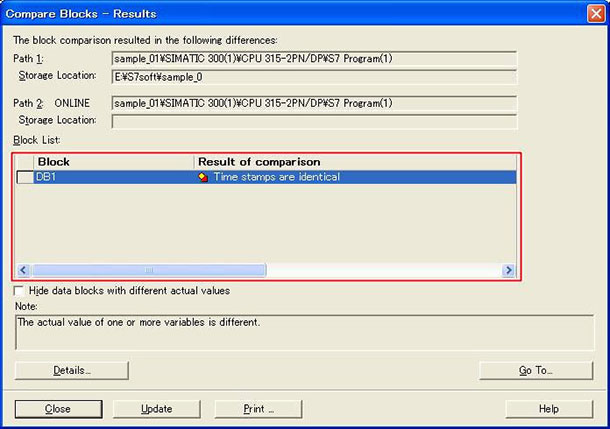
ダウンロード
⇒プロジェクトを開き、ダウンロードしたいブロックを選択、【Download】をクリックします。
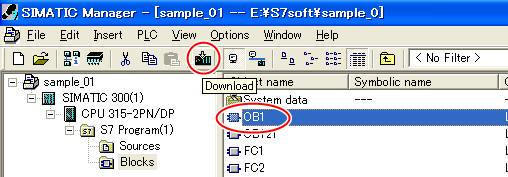
⇒既に開いているブロックをダウンロードする場合は、必ずセーブしてからダウンロードしてください。
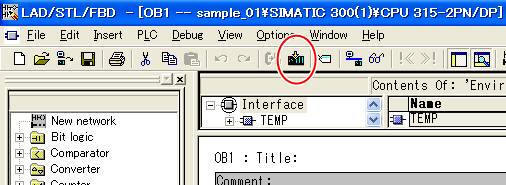
⇒上書き確認のウィンドウが出てくるので、【Yes】をクリックして完了です。
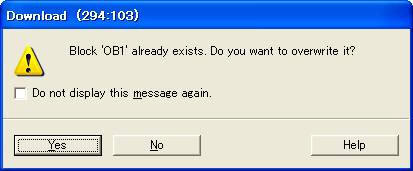
検索
特定のアドレスがソフトのどこで使用されているかを調べます。
⇒対象アドレスを右クリックし、出てきたメニューから【Go To - Location】を選択します。
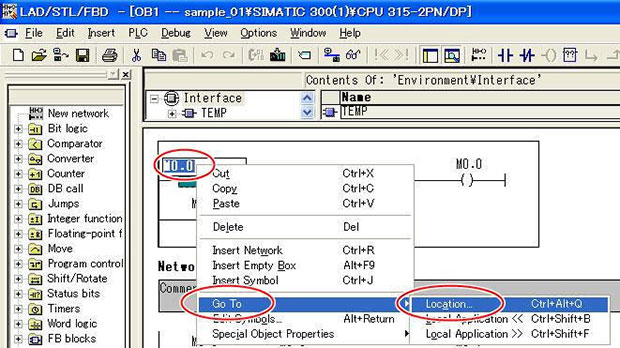
⇒ウィンドウが出てきて、使用先一覧が表示されます。
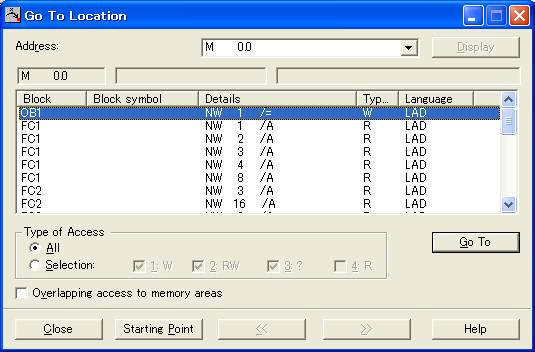
⇒リストから選んでダブルクリックすると、実際の使用先が確認出来ます。
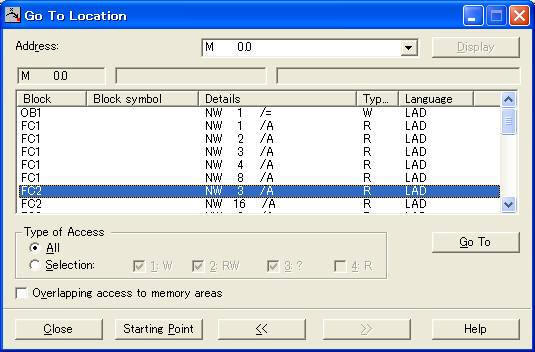
⇒上の選択をダブルクリックした時のジャンプ先です。【FC2】の【NW3】が表示されています。
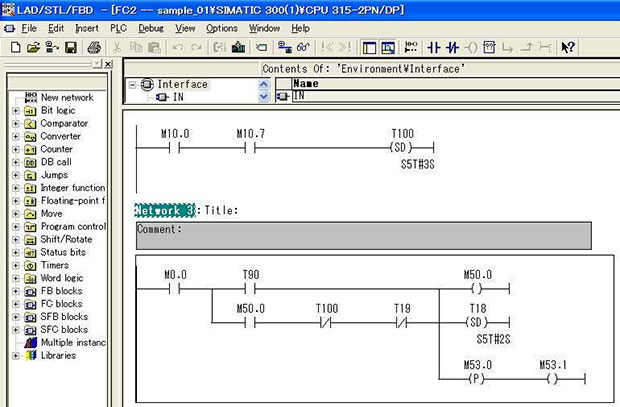
モニタ
⇒モニタしたいブロックを開き、Monitorボタン(眼鏡マーク)をクリックします。
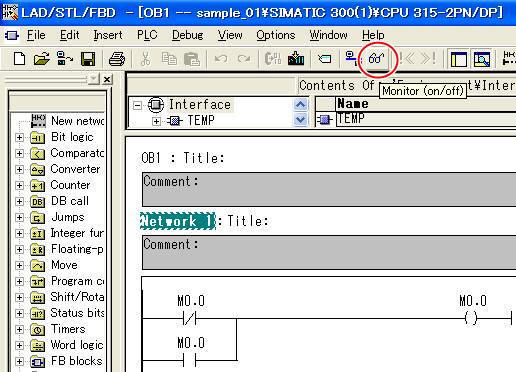
⇒ラダーが緑色になり、モニタが開始されます。
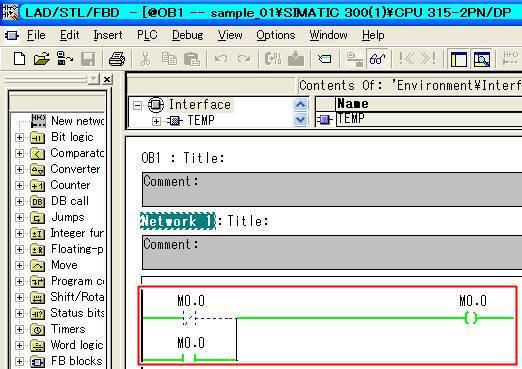
⇒任意のアドレスの値をモニタしたい場合は、
SIMATICマネージャから【PLC - Monitor/Modify Variables】を選択してください。
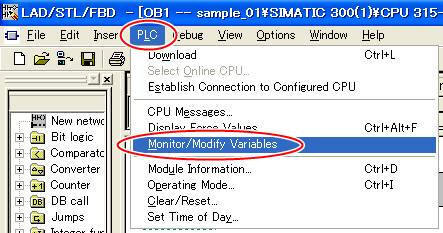
⇒変数テーブルウィンドウが開きます。
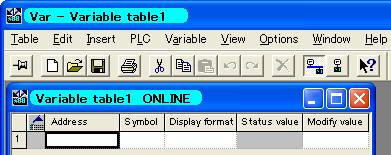
⇒【Address】にモニタしたいアドレスを入力します。(下図では MW10を入力しています。)
入力し終えたら、眼鏡マークのモニタボタンをクリックしてください。
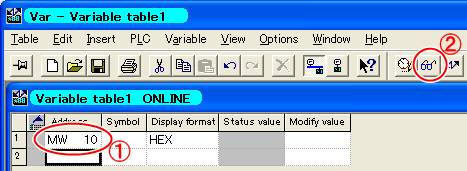
⇒【Status value】の欄に現在値が表示されます。
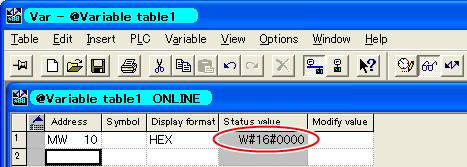
⇒【Display format】を変更することで、各フォーマットでのモニタが出来ます。
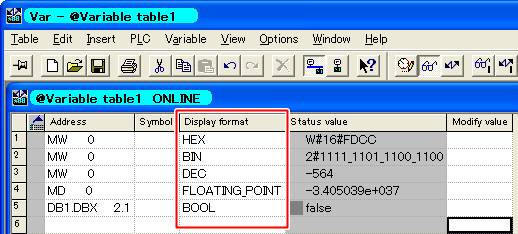
リファレンス
プロジェクトで使用されているアドレスを調べたい場合はリファレンスを使用します。
⇒SIMATICマネージャから【Options - Reference Data - Display】と選択します。
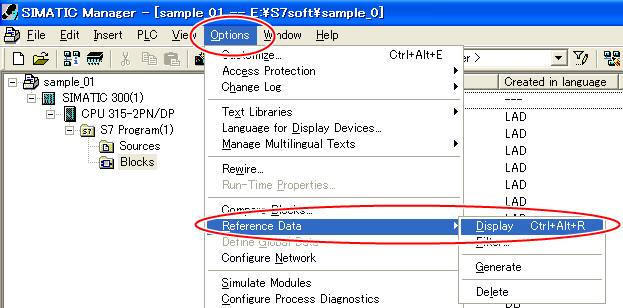
⇒リファレンスデータを未作成の場合は作成ウィンドウが表示されます。
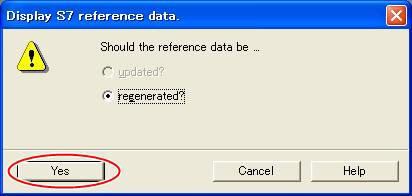
⇒あるいはアップデートを促されるので、【Yes】ボタンをクリックします。
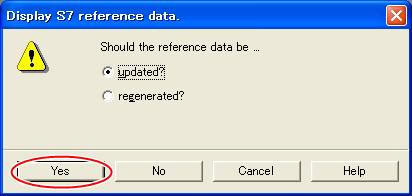
⇒【Assignment】を選択し、【OK】をクリックします。
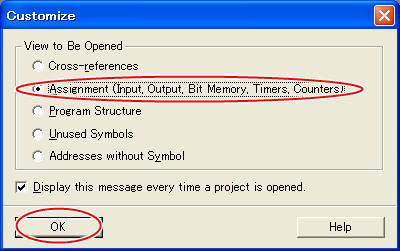
⇒使用リストが表示されます。
「X」が使用済みアドレス。タイマは使用済みタイマ番号が表示されます。
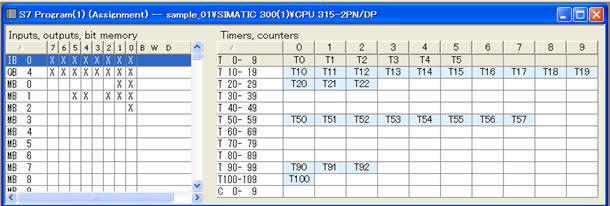
⇒フィルタをかける場合は、ウィンドウ上部のフィルタボタンをクリックします。

⇒確認したい区分にチェックを入れ【OK】をクリックします。
(例では内部メモリ「M」とタイマにチェックを入れています。)
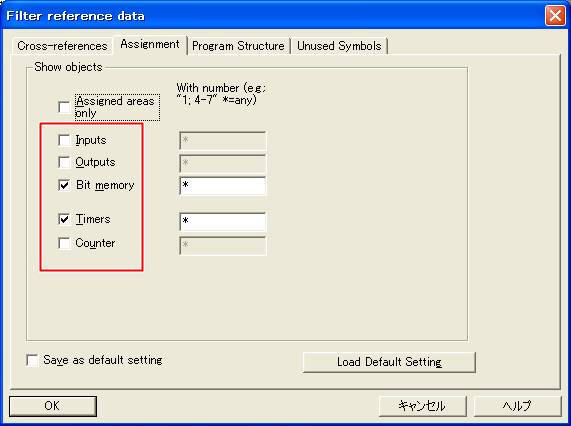
⇒表示が「M」と「T」だけに絞られます。